Pengguna iPhone yang suka bergambar (seperti saya!) Tahu bahawa anda boleh menghasilkan banyak gambar di iPhone anda. Sekiranya anda ingin dapat melihat foto-foto hebat di komputer anda dan mempunyai sandaran tempatan yang selamat, anda perlu mengetahui cara memindahkan gambar dari iPhone ke komputer.
Syukurlah, mudah untuk memindahkan gambar dari satu tempat ke tempat lain. Panduan berguna ini akan memandu anda melalui pilihan untuk memindahkan gambar dari iPhone ke komputer , sama ada anda mempunyai Mac, PC, atau mahu menggunakan iCloud.
Cara Memindahkan Gambar Dari iPhone Ke PC
Untuk memindahkan gambar dari iPhone ke komputer Windows, anda memerlukan kord dengan palam USB di satu hujungnya dan palam pengecas iPhone di sisi lain (juga dikenal sebagai kilat kilat ke USB).
cara menghidupkan iphone 6 tanpa butang kuasa
Pasang iPhone anda ke komputer dengan kabel. IPhone anda mungkin bertanya kepada anda jika tidak boleh mempercayai komputer ini. Ketik Amanah sekiranya ini muncul. Anda mungkin juga perlu membuka kunci iPhone anda. Masukkan kod laluan anda atau leret untuk membuka iPhone anda.
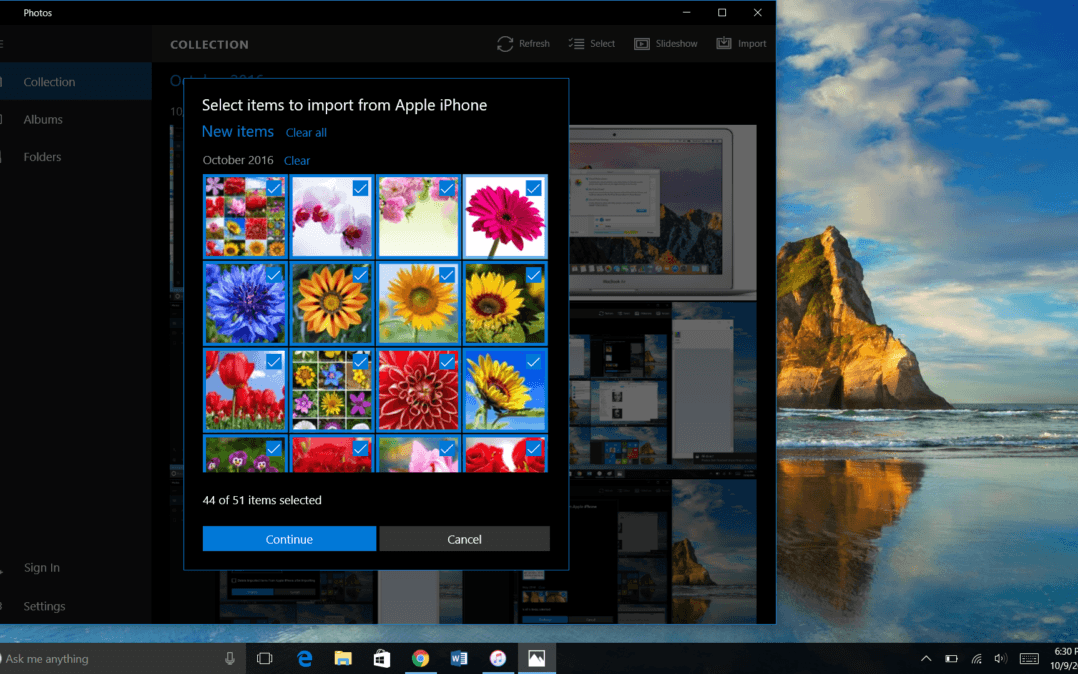 Untuk bercakap dengan iPhone anda, komputer anda harus memuat turun perisian yang disebut pemacu. Ini akan dipasang secara automatik semasa anda memasang iPhone untuk pertama kalinya, tetapi boleh memakan masa beberapa minit. Bersabar pada kali pertama anda memasang iPhone ke komputer!
Untuk bercakap dengan iPhone anda, komputer anda harus memuat turun perisian yang disebut pemacu. Ini akan dipasang secara automatik semasa anda memasang iPhone untuk pertama kalinya, tetapi boleh memakan masa beberapa minit. Bersabar pada kali pertama anda memasang iPhone ke komputer!
Saya secara peribadi menggunakan iCloud untuk memindahkan gambar dari iPhone ke komputer saya (kita akan membincangkannya dalam satu minit). Oleh itu, ketika saya cuba memindahkan foto iPhone ke PC saya, saya menghadapi masalah: Beberapa kord luar jenama tidak akan membiarkan anda memindahkan foto. Semasa anda mencuba ini, pastikan anda menggunakan kord Apple kilat ke USB. Saya telah belajar pelajaran saya!
Setelah iPhone anda dipasang ke komputer, buka Aplikasi foto . Anda boleh mendapatkannya di menu Mula. Cukup tatal program sehingga anda sampai ke 'P' dan kemudian klik Foto. Anda juga boleh pergi ke medan carian Windows dan memasukkan 'foto' untuk mencarinya.
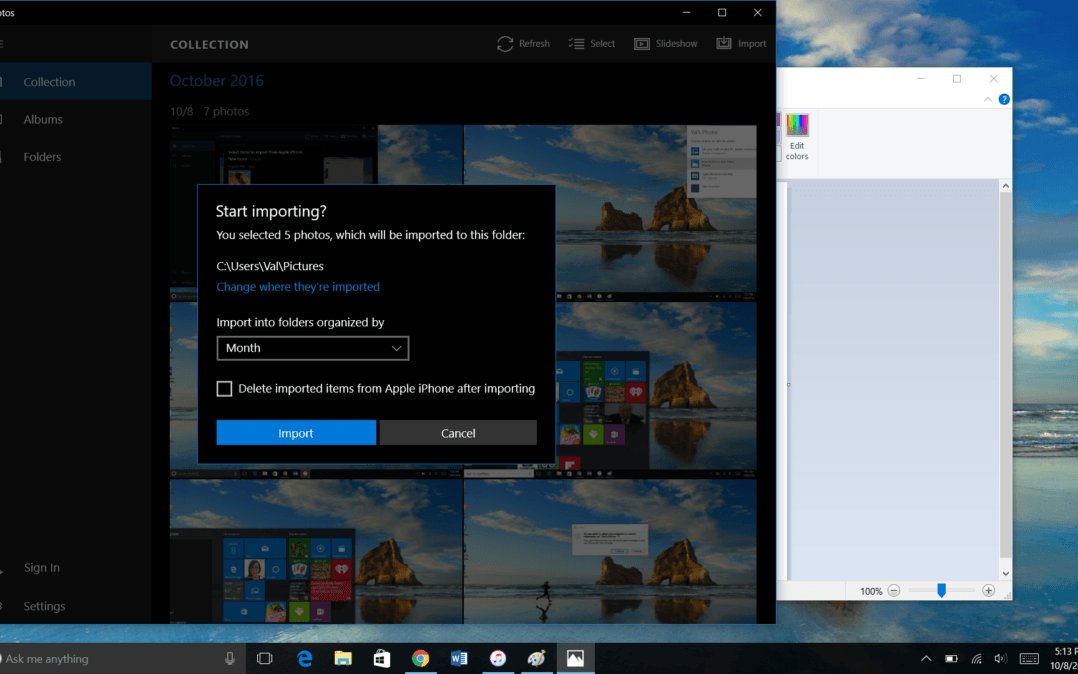 Setelah aplikasi Foto dibuka, pilih Import di sudut kanan atas program. Pilih foto yang ingin anda import, kemudian klik Teruskan . Layar seterusnya membolehkan anda memilih di mana foto akan disimpan di komputer anda, bagaimana foto itu akan disusun, dan apakah anda ingin menghapus foto yang diimport dari iPhone anda secara automatik atau tidak.
Setelah aplikasi Foto dibuka, pilih Import di sudut kanan atas program. Pilih foto yang ingin anda import, kemudian klik Teruskan . Layar seterusnya membolehkan anda memilih di mana foto akan disimpan di komputer anda, bagaimana foto itu akan disusun, dan apakah anda ingin menghapus foto yang diimport dari iPhone anda secara automatik atau tidak.
Tahniah! Anda telah memindahkan gambar dari iPhone ke komputer. Apabila pemindahan selesai, anda dapat mengakses foto iPhone tersebut di komputer anda bila-bila masa, walaupun peranti tidak disambungkan ke komputer.
Cara Memindahkan Gambar Dari iPhone Ke Mac
Untuk memindahkan gambar dari iPhone ke komputer Mac, anda akan menggunakan kilat yang sama ke kord USB. Pasangkan salah satu hujung kabel ke komputer anda dan hujung yang lain ke iPhone anda.
Anda mungkin juga melihat arahan yang sama, meminta anda mempercayai komputer ini. Pastikan iPhone anda dihidupkan dan dibuka kuncinya.
Setelah iPhone anda dipasang ke Mac anda, komputer akan membuka aplikasi Foto secara automatik. Sekiranya tidak, anda boleh membukanya sendiri. Buka baru Pencari tetingkap, klik Permohonan di sebelah kiri, dan klik dua kali untuk membuka Gambar .
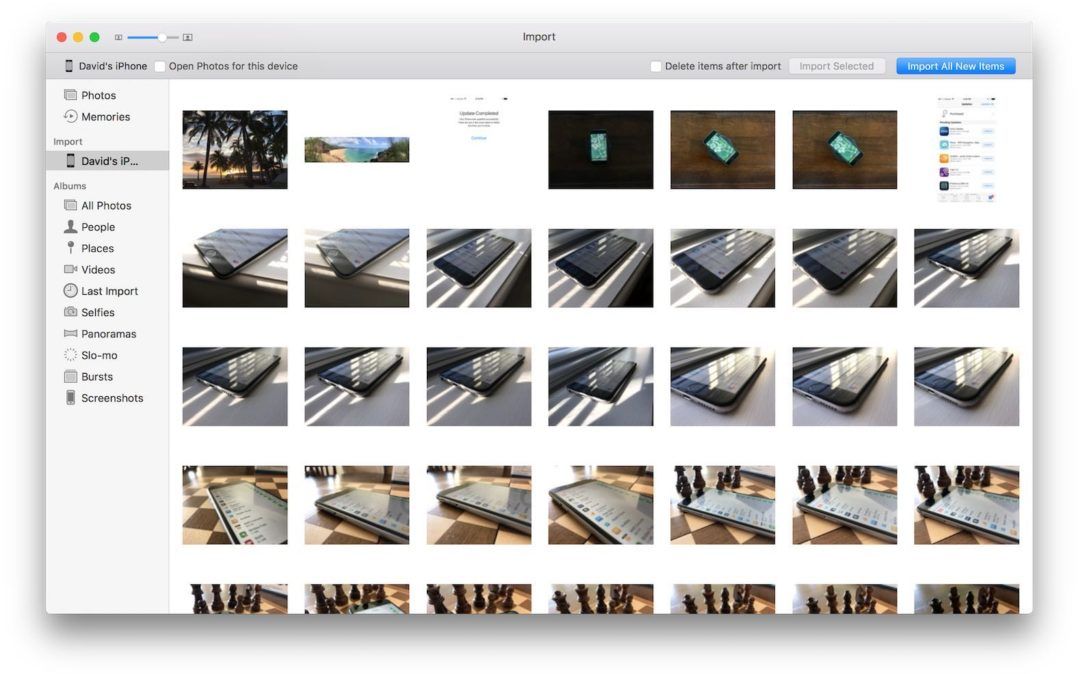
Di aplikasi Foto terbuka, pilih iPhone anda di bawah Import tab di bar sisi kiri. Halaman ini akan menunjukkan kepada anda semua media yang tersedia pada iPhone yang disambungkan. Anda juga boleh sampai di sini dengan memilih iPhone anda di bar sisi.
Dari sini anda boleh memilih untuk mengimport semua foto baru atau memilih foto yang ingin anda pindahkan dari iPhone ke komputer anda, kemudian klik Import Dipilih . Anda akan diminta untuk memutuskan apakah anda ingin menghapus foto yang baru anda pindahkan ke komputer dari iPhone anda.
Kini gambar iPhone anda disimpan dengan selamat di Mac anda! Anda dapat melihatnya kapan saja, walaupun komputer anda tidak disambungkan ke iPhone anda.
Cara Memindahkan Gambar iPhone Dari iPhone Menggunakan iCloud
Sekiranya anda tidak mahu memindahkan gambar secara manual dari iPhone ke komputer, iCloud sangat berguna. Ia dapat menghantar foto baru secara automatik ke iCloud dan komputer anda. Anda hanya perlu menyiapkannya, dan kemudian duduk dan biarkan iCloud melakukan perkara itu. Ini adalah cara kegemaran peribadi saya untuk memindahkan gambar dari iPhone saya ke komputer.
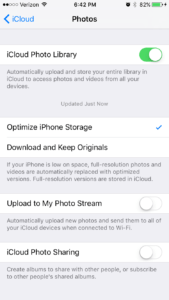 Kali pertama anda menghidupkan iPhone baru, ia akan meminta anda log masuk ke iCloud. Anda melakukannya dengan ID Apple anda. Nama pengguna dan kata laluan adalah sama. Sekiranya anda tidak melakukan ini, anda boleh menyiapkan iCloud pada iPhone anda pada bila-bila masa dari menu Tetapan. Pergi ke Tetapan → iCloud → Pemacu iCloud . Ketik suis di sebelah iCloud Drive untuk menghidupkan iCloud. Di menu iCloud utama, ketuk Gambar . Suis di sebelah Perpustakaan Foto iCloud harus berwarna hijau. Sekiranya tidak, ketik suis untuk menghidupkan Perpustakaan Foto iCloud .
Kali pertama anda menghidupkan iPhone baru, ia akan meminta anda log masuk ke iCloud. Anda melakukannya dengan ID Apple anda. Nama pengguna dan kata laluan adalah sama. Sekiranya anda tidak melakukan ini, anda boleh menyiapkan iCloud pada iPhone anda pada bila-bila masa dari menu Tetapan. Pergi ke Tetapan → iCloud → Pemacu iCloud . Ketik suis di sebelah iCloud Drive untuk menghidupkan iCloud. Di menu iCloud utama, ketuk Gambar . Suis di sebelah Perpustakaan Foto iCloud harus berwarna hijau. Sekiranya tidak, ketik suis untuk menghidupkan Perpustakaan Foto iCloud .
Seterusnya, anda perlu menyediakan iCloud di komputer anda. Untuk komputer Windows, anda akan muat turun iCloud untuk Windows . iCloud sudah terbina dalam Mac. Untuk menyediakan iCloud pada Mac anda, klik Ikon epal , pilih Keutamaan Sistem , dan klik pada iCloud . Ikuti arahan untuk menyediakan perkhidmatan, dan pastikan Foto dipilih apabila anda memilih item mana yang akan diselaraskan ke iCloud. Pilih Pilihan di sebelah perkataan Foto, dan pastikan Perpustakaan Foto iCloud dipilih.
Setelah iCloud disediakan di komputer anda, sebarang foto yang disimpan ke iCloud dari iPhone anda secara automatik akan pergi ke susunan iCloud di komputer anda. Semudah itu!
Kini Anda Tahu Cara Memindahkan Gambar dari iPhone ke Komputer!
Sama ada anda peminat iCloud yang sukar seperti saya, atau anda lebih suka sentuhan peribadi memindahkan gambar iPhone ke komputer dengan kabel, kini anda sudah bersedia! Adakah anda pernah memindahkan gambar dari iPhone ke komputer? Adakah anda menyukainya lebih baik daripada menggunakan iCloud? Beritahu kami mengenainya dalam komen. Kami ingin mendengar daripada anda!