IPhone anda tidak akan bersambung ke Bluetooth dan anda tidak pasti mengapa. Bluetooth adalah teknologi yang menghubungkan iPhone anda ke peranti Bluetooth secara wayarles, seperti fon kepala, papan kekunci, atau kereta anda. Terdapat beberapa sebab mengapa Bluetooth tidak berfungsi pada iPhone, dan kami akan memandu anda melalui proses penyelesaian masalah langkah demi langkah. Dalam artikel ini, kami akan menerangkan mengapa iPhone anda tidak menyambung ke Bluetooth dan kami akan menunjukkan kepada anda bagaimana menyelesaikan masalah sekali dan selamanya .
Sekiranya anda menghadapi masalah untuk menyambungkan iPhone anda ke Bluetooth kereta secara khusus, kami mengesyorkan agar anda membaca artikel kami Bagaimana cara menyambungkan iPhone ke Bluetooth kereta? Inilah kebenarannya!
Sebelum Kita Bermula ...
Terdapat beberapa perkara yang perlu kita pastikan sebelum iPhone anda berpasangan dengan peranti Bluetooth. Pertama, pastikan Bluetooth dihidupkan. Untuk menghidupkan Bluetooth, geser ke atas dari bawah layar untuk membuka Pusat Kawalan, dan kemudian ketuk ikon Bluetooth 
Anda akan mengetahui bahawa Bluetooth dihidupkan apabila ikon diserlahkan dengan warna biru. Sekiranya ikon berwarna kelabu, mungkin terputus secara tidak sengaja dari peranti Bluetooth .
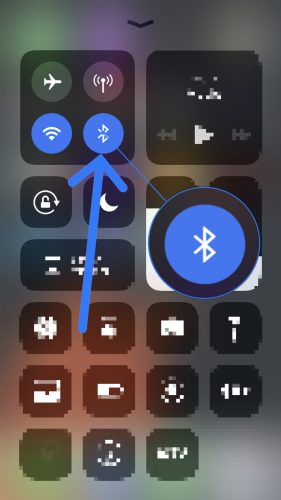
Kedua, kita perlu memastikan bahawa peranti Bluetooth yang anda cuba sambungkan berada dalam jarak iPhone anda. Tidak seperti peranti Wi-Fi yang boleh disambungkan dari mana sahaja (selagi ia disambungkan ke Internet), peranti Bluetooth bergantung pada jarak. Jangkauan Bluetooth biasanya sekitar 30 kaki, tetapi pastikan iPhone dan peranti anda saling berdekatan semasa anda membaca artikel ini.
Sekiranya iPhone anda tidak tersambung ke Bluetooth, mulakan dengan mencuba menyambungkannya ke dua peranti Bluetooth yang berasingan satu demi satu. Sekiranya satu peranti Bluetooth tersambung ke iPhone anda dan yang lain tidak, anda telah mengenal pasti bahawa masalahnya adalah dengan peranti Bluetooth tertentu, bukan iPhone anda.
Cara Memperbaiki iPhone yang Tidak Akan Menyambung ke Bluetooth
Sekiranya iPhone anda masih tidak tersambung ke Bluetooth, kami perlu menggali lebih mendalam untuk mendiagnosis masalah anda. Pertama, kita perlu mengetahui apakah masalahnya disebabkan oleh perisian atau perkakasan iPhone anda.
Mari kita atasi perkakasan terlebih dahulu: iPhone anda mempunyai antena yang memberikannya fungsi Bluetooth, dan itu sama antena juga membantu iPhone anda menyambung ke Wi-Fi. Sekiranya anda mengalami masalah Bluetooth dan Wi-Fi bersama-sama, ini adalah petunjuk bahawa iPhone anda mungkin mempunyai masalah perkakasan. Tetapi jangan berputus asa - kita belum dapat memastikannya.
Ikuti tutorial langkah demi langkah kami untuk mengetahui mengapa iPhone anda tidak tersambung ke Bluetooth dan anda boleh menyelesaikan masalahnya.
Matikan iPhone anda dan hidupkan semula
Mematikan dan menghidupkan kembali iPhone anda adalah langkah penyelesaian masalah mudah yang dapat memperbaiki gangguan perisian kecil yang mungkin menjadi sebab iPhone anda tidak menyambung ke Bluetooth.
Pertama, tekan dan tahan butang kuasa untuk mematikan iPhone anda. Tunggu skrin muncul sapu untuk mematikan dan kemudian leret ikon kuasa dari kiri ke kanan untuk mematikan iPhone anda. Tunggu sekitar 30 saat untuk memastikan iPhone anda mati sepenuhnya.
Untuk menghidupkan semula iPhone anda, tekan dan tahan butang kuasa sekali lagi sehingga logo Apple muncul di skrin anda. Selepas menghidupkan semula iPhone anda, cuba sambungkan ke peranti Bluetooth anda sekali lagi untuk melihat apakah ini menyelesaikan masalah.
Matikan dan Hidupkan Bluetooth
Mematikan dan menghidupkan Bluetooth kadang-kadang dapat memperbaiki gangguan perisian kecil yang mungkin menghalang peranti iPhone dan Bluetooth anda berpasangan. Terdapat tiga cara untuk mematikan dan menghidupkan Bluetooth pada iPhone anda:
Matikan Bluetooth dalam aplikasi Tetapan
- Membuka Tetapan .
- Tekan Bluetooth .
- Tekan suis di sebelah Bluetooth. Anda akan mengetahui bahawa Bluetooth mati apabila suis berwarna kelabu.
- Tekan suis sekali lagi untuk menghidupkan semula Bluetooth. Anda akan mengetahui bahawa Bluetooth dihidupkan semasa suis berwarna hijau.
Matikan Bluetooth di Pusat Kawalan
- Leret ke atas dari bahagian bawah skrin iPhone anda untuk membuka Pusat Kawalan.
- Ketik ikon Bluetooth , yang kelihatan seperti 'B'. Anda akan mengetahui bahawa Bluetooth mati apabila ikon berwarna hitam dalam bulatan kelabu.
- Ketik ikon Bluetooth sekali lagi untuk menghidupkannya semula. Anda akan mengetahui bahawa Bluetooth diaktifkan apabila ikon berwarna putih dalam bulatan biru


Matikan Bluetooth dengan Siri
- Hidupkan Siri dengan menekan dan menahan butang rumah atau mengucapkan 'Hello Siri.'
- Untuk mematikan Bluetooth, katakan 'Lumpuhkan Bluetooth' .
- Untuk menghidupkan Bluetooth semula, katakan 'Aktifkan Bluetooth' .
Setelah mematikan dan menghidupkan Bluetooth dengan cara ini, cuba pasangkan iPhone dan peranti Bluetooth anda sekali lagi untuk melihat apakah masalah anda diselesaikan.
Matikan dan Pasangkan Mod Berpasangan Pada Peranti Bluetooth Anda
Sekiranya gangguan perisian kecil menghalang peranti Bluetooth anda menyambung ke iPhone anda, mematikan dan mematikan mod berpasangan boleh menyelesaikan masalah.
Hampir semua peranti Bluetooth mempunyai suis atau butang yang memudahkan untuk mengaktifkan dan menyahaktifkan mod berpasangan peranti. Tekan dan tahan butang itu atau hidupkan peranti Bluetooth anda untuk keluar dari mod pasangan Bluetooth.
 Tunggu sekitar 30 saat, kemudian tekan butang atau hidupkan suis sekali lagi untuk menghidupkan semula peranti ke mod pasangan. Setelah mematikan dan menghidupkan mod pasangan, cuba sambungkan peranti Bluetooth anda ke iPhone sekali lagi.
Tunggu sekitar 30 saat, kemudian tekan butang atau hidupkan suis sekali lagi untuk menghidupkan semula peranti ke mod pasangan. Setelah mematikan dan menghidupkan mod pasangan, cuba sambungkan peranti Bluetooth anda ke iPhone sekali lagi.Lupakan Peranti Bluetooth Anda
Apabila anda melupakan peranti Bluetooth, seolah-olah peranti tersebut tidak pernah disambungkan ke iPhone anda. Kali berikutnya anda memasangkan peranti, seolah-olah mereka menyambungkan peranti untuk pertama kalinya. Untuk melupakan peranti Bluetooth:
- Membuka Tetapan .
- Tekan Bluetooth .
- Sentuh biru 'i'
 di sebelah peranti Bluetooth yang ingin anda lupakan.
di sebelah peranti Bluetooth yang ingin anda lupakan. - Sentuh Lupakan peranti ini .
- Apabila diminta lagi, ketik Lupakan peranti .
- Anda akan mengetahui bahawa peranti telah dilupakan apabila tidak lagi muncul Peranti saya dalam Tetapan -> Bluetooth.
Setelah anda melupakan peranti Bluetooth, sambungkan semula ke iPhone anda dengan meletakkan peranti dalam mod berpasangan. Sekiranya ia berpasangan dengan iPhone anda dan mula berfungsi semula, maka masalah anda diselesaikan. Sekiranya anda masih menghadapi masalah dengan Bluetooth iPhone anda, kami akan beralih ke set semula perisian.
Tetapkan semula Tetapan Rangkaian
Apabila anda menetapkan semula tetapan rangkaian, data pada iPhone anda akan terhapus dari semua peranti Bluetooth, rangkaian Wi-Fi, dan tetapan rangkaian anda. VPN (Rangkaian Peribadi Maya) . Menetapkan semula tetapan rangkaian akan memberikan iPhone anda sambungan yang segar dan bersih semasa menyambung ke peranti Bluetooth, yang kadang-kadang dapat menyelesaikan masalah perisian yang lebih rumit.
Sebelum menetapkan semula tetapan rangkaian, pastikan anda mengetahui semua kata laluan Wi-Fi anda kerana anda perlu memasukkannya semula kemudian.
- Membuka Tetapan .
- Tekan umum .
- Sentuh Pulihkan. (Reset adalah pilihan terakhir dalam Tetapan -> Umum).
- Sentuh Tetapkan semula Tetapan Rangkaian .
- Masukkan kata laluan anda apabila diminta di skrin.
- IPhone anda akan menetapkan semula tetapan rangkaian dan memulakan semula.
- Apabila iPhone anda dimulakan semula, tetapan rangkaian anda akan diset semula.

Setelah tetapan rangkaian anda diset semula, cuba pasangkan peranti Bluetooth anda dengan iPhone sekali lagi. Ingatlah bahawa semua data pada perangkat Bluetooth yang ada di iPhone anda telah dihapus, jadi anda akan memasangkan peranti tersebut seolah-olah anda menghubungkannya untuk pertama kalinya.Pemulihan DFU
Langkah penyelesaian masalah perisian terakhir kami untuk ketika iPhone anda tidak tersambung ke Bluetooth adalah Pemulihan DFU (Kemas kini Firmware Peranti = Kemas kini Firmware Peranti) . Pemulihan DFU adalah pemulihan paling mendalam yang dapat anda lakukan pada iPhone dan merupakan jalan keluar terakhir untuk masalah perisian yang mendalam.
Sebelum melakukan pemulihan DFU, pastikan untuk melakukannya sandarkan semua data pada iPhone anda di iTunes atau iCloud jika anda boleh. Kami juga ingin menjelaskannya - jika iPhone anda rosak dengan cara apa pun, pemulihan DFU dapat merosakkan iPhone anda.
Menetapkan
Sekiranya anda berjaya sejauh ini dan iPhone anda masih tidak dapat menyambung ke Bluetooth, anda mungkin perlu memperbaiki peranti anda. Anda boleh jadual temujanji di juruteknik Apple Store tempatan anda atau menggunakan perkhidmatan pembaikan e-mel Apple. Sekiranya anda ingin menjimatkan wang, kami juga mengesyorkan Puls.
Nadi Ini adalah perkhidmatan pembaikan yang akan dihantar oleh juruteknik bertauliah ke mana sahaja anda berada. Mereka akan membaiki iPhone anda hanya dalam 60 minit dan merangkumi semua pembaikan dengan jaminan seumur hidup.
Bluetooth Disambungkan!
IPhone anda menyambung ke Bluetooth sekali lagi dan anda boleh menggunakan semua aksesori wayarles anda sekali lagi. Sekarang anda tahu apa yang harus dilakukan jika iPhone anda tidak tersambung ke Bluetooth, pastikan untuk berkongsi artikel ini dengan rakan dan keluarga anda di media sosial. Jangan ragu untuk memberi kami komen di bawah jika anda mempunyai pertanyaan lain mengenai iPhone anda!
Terima kasih,
David L.

 Tunggu sekitar 30 saat, kemudian tekan butang atau hidupkan suis sekali lagi untuk menghidupkan semula peranti ke mod pasangan. Setelah mematikan dan menghidupkan mod pasangan, cuba sambungkan peranti Bluetooth anda ke iPhone sekali lagi.
Tunggu sekitar 30 saat, kemudian tekan butang atau hidupkan suis sekali lagi untuk menghidupkan semula peranti ke mod pasangan. Setelah mematikan dan menghidupkan mod pasangan, cuba sambungkan peranti Bluetooth anda ke iPhone sekali lagi. di sebelah peranti Bluetooth yang ingin anda lupakan.
di sebelah peranti Bluetooth yang ingin anda lupakan.