IPhone anda tidak tersambung ke rangkaian WiFi anda dan anda tidak pasti mengapa. Tidak kira apa sahaja yang anda cuba, anda tidak dapat masuk dalam talian! Dalam artikel ini, saya akan terangkan apa yang harus dilakukan apabila iPhone anda tidak tersambung ke WiFi .
Matikan dan Hidupkan Kembali Wi-Fi
Apabila anda menghadapi masalah menyambungkan iPhone ke rangkaian WiFi, perkara pertama yang perlu dilakukan ialah mematikan dan menghidupkan semula Wi-Fi. Menyalakan dan mematikan Wi-Fi biasanya dapat menyelesaikan masalah perisian kecil.
Buka Tetapan dan ketik Wi-Fi. Ketuk suis di bahagian atas skrin Wi-Fi seterusnya untuk mematikannya. Ketik suis kali kedua untuk menghidupkan semula Wi-Fi. Anda akan tahu Wi-Fi dihidupkan semasa suis berwarna hijau.
mengapa bateri saya habis begitu cepat
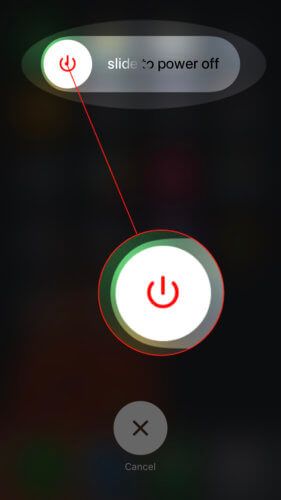
Mulakan semula iPhone Anda
Cara lain untuk memperbaiki kemungkinan gangguan perisian adalah dengan menghidupkan semula iPhone anda. Semua program yang berjalan di iPhone anda akan ditutup secara semula jadi, kemudian mulakan semula apabila menghidupkan iPhone anda semula.
Untuk mematikan iPhone 8 atau lebih awal, tekan dan tahan butang kuasa sehingga 'slaid to power off' muncul di layar. Sekiranya anda mempunyai iPhone X, tekan dan tahan butang sisi dan salah satu butang kelantangan.
Kemudian, sapu ikon ikon kuasa merah dari kiri ke kanan untuk mematikan iPhone anda. Tunggu beberapa saat, kemudian tekan dan tahan butang kuasa (iPhone 8 atau lebih awal) atau butang sisi (iPhone X) untuk menghidupkan kembali iPhone anda.
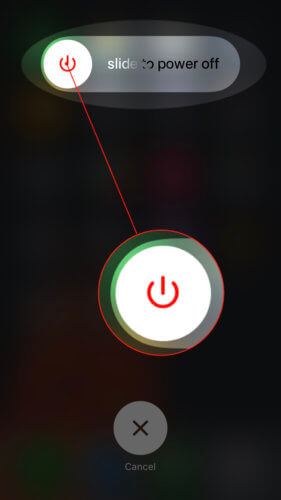
Cuba Sambungkan ke Rangkaian Wi-Fi yang berbeza
Adakah iPhone anda hanya terputus dari rangkaian WiFi anda, atau iPhone anda terputus dari semua Rangkaian WiFi? Sekiranya iPhone anda tidak akan tersambung ke rangkaian WiFi, mungkin ada masalah dengan iPhone anda.
Namun, jika iPhone anda tidak mempunyai masalah untuk menyambung ke rangkaian WiFi selain daripada anda sendiri, mungkin ada masalah dengan penghala WiFi anda. Langkah seterusnya dalam artikel ini akan membantu anda mengatasi masalah dengan penghala wayarles anda!
Mulakan semula Penghala Tanpa Wayar Anda
Semasa iPhone anda dimulakan semula, cuba mulakan semula penghala wayarles anda juga. Anda boleh melakukannya dengan pantas dengan mencabutnya dan memasangkannya semula!
Sekiranya iPhone anda masih tidak tersambung ke rangkaian WiFi anda, baca artikel kami yang lain untuk langkah penyelesaian masalah penghala yang lebih maju !
Lupakan Rangkaian Wi-Fi Anda dan Sambungkan Semula
Apabila anda menyambungkan iPhone anda ke rangkaian WiFi baru untuk pertama kalinya, iPhone anda menyimpan data bagaimana untuk menyambung ke rangkaian. Sekiranya tetapan pada penghala atau iPhone anda diubah atau diperbaharui, itu dapat mencegah iPhone anda terus terhubung ke rangkaian Wi-Fi anda.
Untuk melupakan rangkaian Wi-Fi di iPhone anda, buka Tetapan dan ketuk Wi-Fi. Kemudian, ketik butang maklumat (cari i biru) di sebelah kanan rangkaian Wi-Fi yang anda mahu iPhone lupakan. Kemudian, ketik Lupakan Rangkaian Ini .
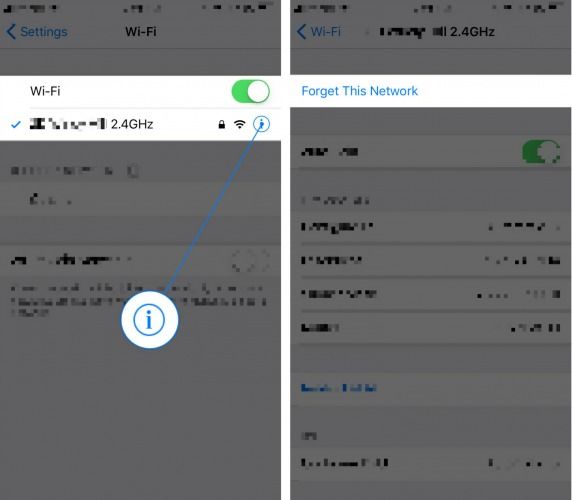
Setelah melupakan rangkaian, anda boleh kembali ke Tetapan -> Wi-Fi dan ketuk nama rangkaian sekali lagi untuk menyambung semula. Anda juga perlu memasukkan semula kata laluan rangkaian Wi-Fi setelah melupakannya di iPhone anda.
Tetapkan Semula Tetapan Rangkaian
Menetapkan semula tetapan rangkaian pada anda akan menghapus semua tetapan Wi-Fi, Bluetooth, Selular, dan VPN dan mengembalikannya ke lalai kilang. Anda harus memasukkan semula kata laluan Wi-Fi, menyambungkan semula peranti Bluetooth, dan menyiapkan semula VPN anda (jika ada) setelah menetapkan semula tetapan rangkaian.
Untuk menetapkan semula tetapan rangkaian pada iPhone anda, pergi ke Tetapan dan ketuk umum . Kemudian, ketik Tetapkan Semula -> Tetapkan Semula Tetapan Rangkaian . IPhone anda akan dimatikan, menetapkan semula tetapan rangkaian, kemudian hidupkan semula.
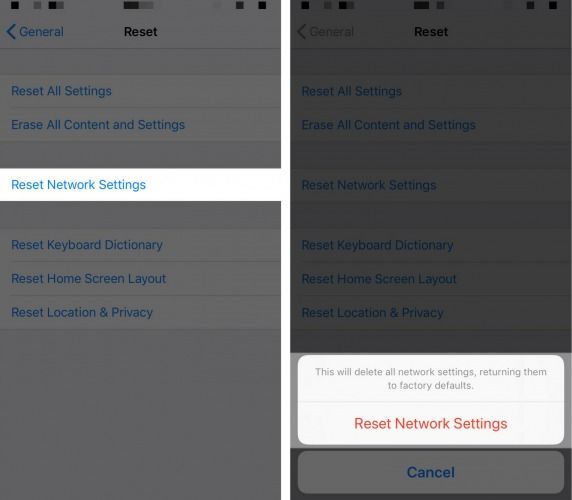
Letakkan iPhone Anda Dalam Mod & Pulihkan DFU
Sekiranya iPhone anda masih tidak terus terhubung ke rangkaian WiFi setelah menetapkan semula tetapan rangkaian, cuba pulihkan DFU. Ini adalah pemulihan terdalam yang dapat anda lakukan pada iPhone anda. Semua kodnya dihapuskan, kemudian dimuat semula seperti baru.
Sebelum memulihkan iPhone anda, pastikan anda menyimpan sandaran terlebih dahulu! Apabila anda sudah bersedia, lihat artikel kami di cara meletakkan iPhone anda dalam mod DFU !
Meneroka Pilihan Pembaikan Anda
Apabila iPhone anda tidak akan tersambung ke WiFi walaupun selepas pemulihan DFU, mungkin sudah waktunya untuk meneroka pilihan pembaikan anda. Antena WiFi di iPhone anda mungkin rosak, menghalangnya daripada menyambung ke rangkaian WiFi.
Malangnya, Apple tidak menggantikan antena yang menghubungkan iPhone anda ke rangkaian WiFi. Mereka boleh mengganti iPhone anda, tetapi biasanya disertakan dengan tanda harga yang besar, terutamanya jika anda tidak mempunyai AppleCare +.
Sekiranya anda mencari pilihan pembaikan yang berpatutan, kami sangat mengesyorkan Nadi , perkhidmatan pembaikan atas permintaan. Mereka akan menghantar juruteknik bertauliah kepada anda, yang dapat memperbaiki antena WiFi yang rosak di tempat!
Sekiranya terdapat masalah dengan penghala WiFi anda, pertaruhan terbaik anda ialah menghubungi pengeluar. Mereka mungkin mempunyai beberapa langkah penyelesaian masalah tambahan untuk anda sebelum anda perlu mempertimbangkan untuk mengganti penghala anda.
Bersambung ke WiFi Lagi!
IPhone anda menyambung ke WiFi sekali lagi dan anda boleh terus melayari internet! Lain kali iPhone anda tidak akan tersambung ke WiFi, anda akan tahu apa yang perlu dilakukan untuk menyelesaikan masalah tersebut. Kemukakan pertanyaan lain di ruangan komen di bawah!
Terima kasih untuk membaca,
David L.