Anda cuba memanggil seseorang, tetapi Skype tidak berfungsi pada iPhone anda. Anda tidak dapat membuat panggilan, sembang video, atau mengirim pesan kepada rakan anda. Dalam artikel ini, saya akan menerangkan kepada anda mengapa Skype tidak berfungsi pada iPhone anda dan saya akan menunjukkan kepada anda cara menyelesaikan masalah .
Pastikan Skype mempunyai akses ke kamera dan mikrofon anda
Skype tidak akan berfungsi pada iPhone melainkan jika anda memberi aplikasi kebenaran untuk mengakses Kamera dan Mikrofon Sembang Video sehingga anda dapat bercakap dengan orang yang anda panggil.
Pergi ke Tetapan> Privasi> Mikrofon dan pastikan suis di sebelah Skype dihidupkan.
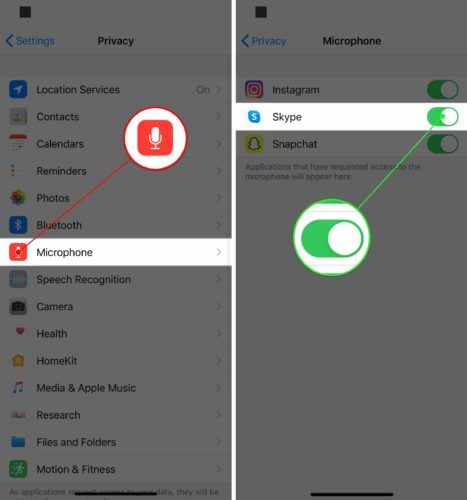
Kemudian pergi ke Tetapan> Privasi> Kamera dan pastikan suis di sebelah Skype dihidupkan.
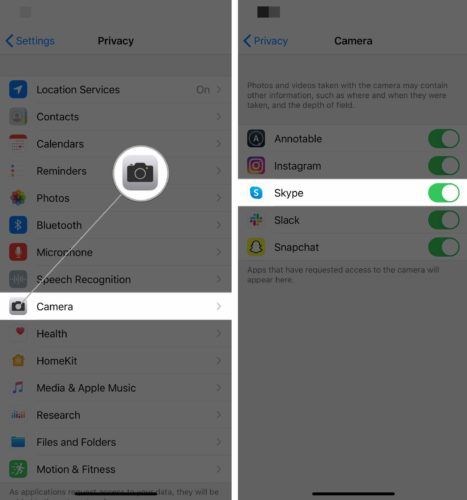
Mikrofon dan kamera iPhone anda kini mempunyai akses ke Skype! Sekiranya masih tidak berfungsi, teruskan ke langkah seterusnya.
Periksa pelayan Skype
Kadang-kadang Skype mogok, menjadikannya tidak dapat digunakan oleh semua orang. Periksa status skype untuk memastikan semuanya normal. Sekiranya laman web mengatakan Perkhidmatan biasa , Skype berfungsi dengan baik.
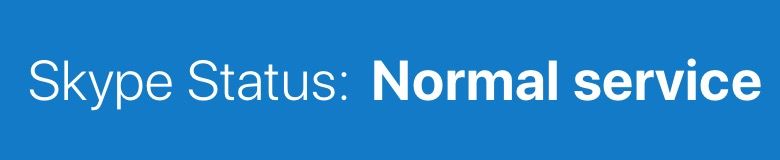
Tutup dan buka semula Skype
Skype mungkin terhenti dan berhenti berfungsi. Menutup dan membuka kembali Skype adalah cara cepat untuk menyelesaikan masalah aplikasi.
Pada iPhone 8 atau lebih awal, tekan dua kali butang Utama untuk membuka pelancar aplikasi. Kemudian sapu Skype ke atas dan dari bahagian atas skrin.
Pada iPhone X atau lebih baru, leret ke atas dari bawah ke tengah skrin untuk membuka pelancar aplikasi. Leret Skype ke atas dan dari bahagian atas skrin untuk menutupnya.
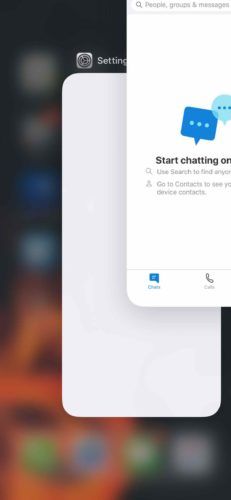
Periksa kemas kini Skype
Anda mungkin menjalankan Skype versi lama, yang boleh menyebabkan masalah. Adalah idea yang baik untuk mengemas kini aplikasi anda bila mungkin, kerana kemas kini tersebut dapat memperbaiki kesilapan.
Pergi ke App Store dan ketuk ikon akaun di sudut kanan atas skrin. Tatal ke bawah untuk melihat apakah kemas kini Skype tersedia. Sekiranya ada, ketik Untuk mengemas kini di sebelah Skype.
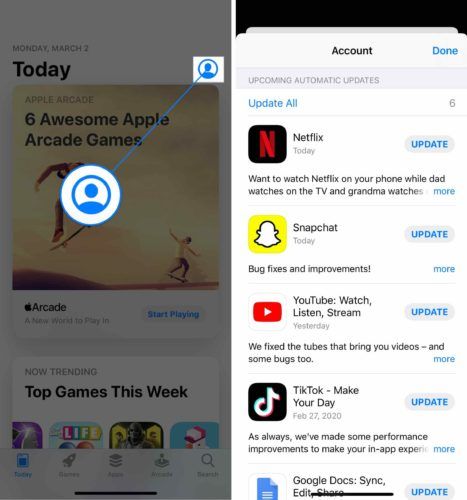
Mulakan semula iPhone anda
Memulakan semula iPhone anda adalah penyelesaian cepat untuk pelbagai masalah perisian kecil. Program dan aplikasi yang berjalan di iPhone anda ditutup secara semula jadi dan mula berjalan semula apabila anda menghidupkannya semula.
Tekan dan tahan butang kuasa (iPhone 8 dan lebih awal) atau serentak tekan dan tahan butang sisi dan butang kelantangan (iPhone X atau lebih baru). Lepaskan butang apabila slaid kuasa muncul di skrin. Luncurkan ikon kuasa dari kiri ke kanan untuk mematikan iPhone anda.
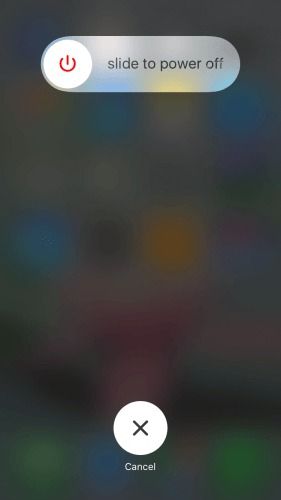
Periksa sambungan anda ke Wi-Fi dan data mudah alih
Anda memerlukan sambungan internet untuk menggunakan Skype. Pastikan anda disambungkan ke Wi-Fi atau data mudah alih dengan membuka Tetapan.
Sekiranya anda menggunakan Wi-Fi, ketik Wi-Fi dan pastikan ada tanda semak di sebelah nama rangkaian Wi-Fi anda.
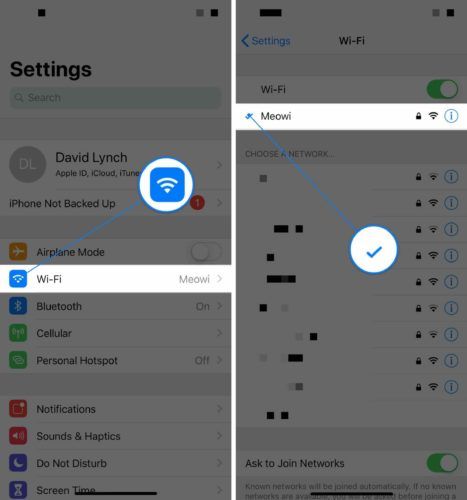
Sekiranya anda menggunakan data mudah alih, sentuh Data mudah alih dan pastikan suis di sebelah Data mudah alih diaktifkan.
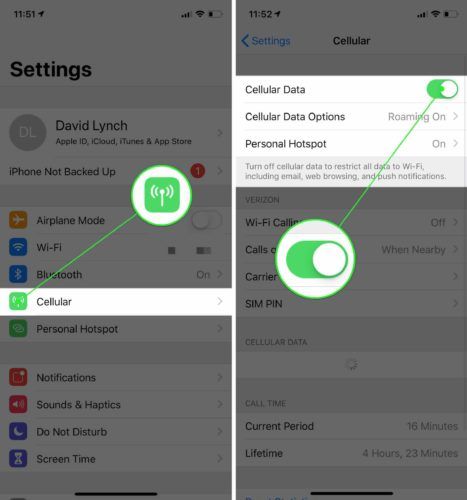
Anda dapat mengetahui dengan cepat apakah iPhone anda tidak disambungkan ke Internet dengan membuka Safari dan cuba menavigasi halaman web. Sekiranya halaman web tidak dimuat, iPhone anda tidak disambungkan ke Internet.
Lihat artikel kami yang lain jika iPhone anda tidak akan bersambung ke Wi-Fi atau Data mudah alih .
Padam dan pasang semula Skype pada iPhone anda
Apabila aplikasi mogok secara berkala, adalah baik untuk membuang dan memasangnya semula. Satu atau lebih fail aplikasi mungkin telah rosak. Mengeluarkan dan memasang semula aplikasi akan memberi kehidupan baru kepada aplikasi.
Tekan dan tahan ikon Skype sehingga menu muncul. Sentuh Alih keluar aplikasi , kemudian sentuh Singkirkan untuk menyahpasang Skype.
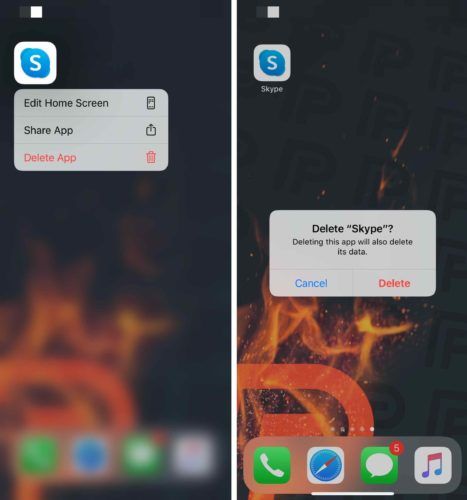
Pergi ke App Store dan cari Skype. Ketuk ikon awan untuk memasang semula Skype pada iPhone anda.
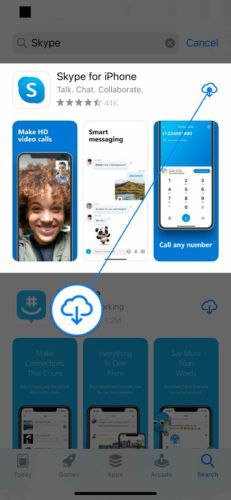
Tetapkan semula semua tetapan
Menetapkan semula semua tetapan pada iPhone anda mengembalikan semua tetapan ke lalai kilang. Ini bermakna anda perlu memasukkan semula kata laluan Wi-Fi anda, menetapkan semula kertas dinding iPhone anda, menyambungkan semula peranti Bluetooth anda, dll.
Kami hanya mengesyorkan melakukan langkah ini jika anda mempunyai masalah perisian lain dengan iPhone anda . Selalunya, masalah terpencil dengan aplikasi berkaitan dengan aplikasi itu sendiri dan menetapkan semula semua tetapan tidak akan menyelesaikan masalah.
Buka Tetapan dan ketik Umum> Tetapkan Semula> Tetapkan Semula Tetapan . Sentuh Hola apabila amaran pengesahan muncul di skrin. Anda mungkin perlu memasukkan kata laluan anda.
IPhone anda akan ditutup, dimulakan semula dan kemudian dihidupkan semula.
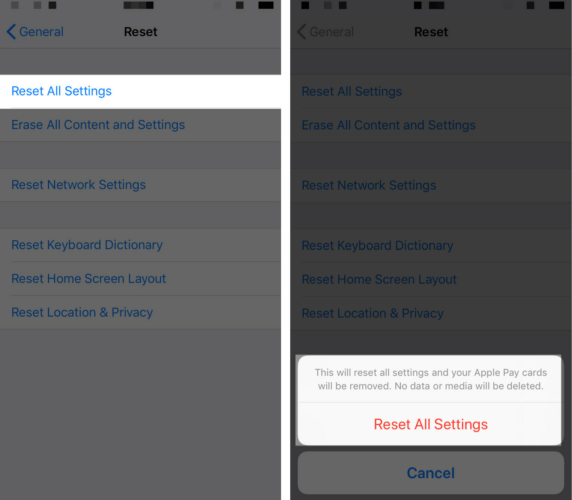
Skype berfungsi lagi!
Anda telah menyelesaikan masalah dan Skype berfungsi semula. Ini mengecewakan apabila Skype tidak berfungsi di iPhone, tetapi sekarang anda tahu apa yang harus dilakukan sekiranya berlaku lagi. Adakah anda mempunyai soalan Skype yang lain? Tinggalkan mereka di bahagian komen di bawah.
anda tidak akan berkuasa atas saya